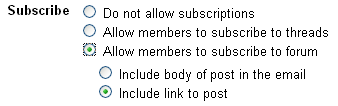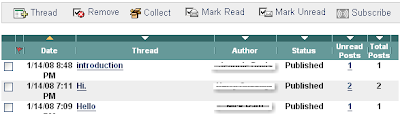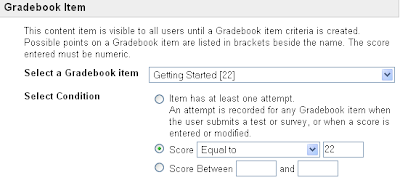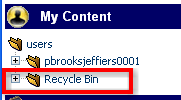Release content to students based on performanceDid you know that you can release additional content to students based on their performance in the course? Well, you can. This option is called Adaptive Release.
Adaptive Release can be used in a variety of ways. Let's look at a few examples of when you might choose to use it.
Examples1.) You want students to pass a syllabus quiz before access any course content.
2.) You don't want to overwhelm students by presenting them all the course content at once at the beginning of the semester.
3.) Students must achieve a passing grade on a test before moving on to the next unit of content.
4.) You give a test on, let's say, fractions. You have a couple students who didn't do so well on the exam but they need to grasp fractions before they move on to the next unit.
These are all examples of when you may want to use the Adaptive Release feature. Now we'll take a look at how Adaptive Release would work for each of these examples.
Results1.) You can set up a quiz on the syllabus and once they achieve a certain grade (set by the instructor) then the course content opens up.
2.) When students login to the course, they only see the first unit/module/chapter. Then after they complete a quiz on the unit, the next unit opens.
3.) You allow students to take a quiz multiple times until they've mastered the content and achieve a passing grade. Once they get the passing grade, the next unit of content opens.
4.) When a student doesn't pass the test on fractions, then supplemental content is opened up for them to brush up on fractions.
These are only a few examples of when you may want or need to use adaptive release. There are plenty more reasons you may decide to use it.
So, what do you think? Would you like to know how to adaptively release items in Blackboard?
It is pretty easy. You do need to have your content uploaded into Blackboard before you add the Adaptive Release.
- Click the Manage button to the right of the item that you want to hide until criteria is met to release it.

- Click Adaptive Release
- You have 4 options for releasing content. You can release by date, membership, gradebook item, or review status. The examples mentioned above were all examples of the gradebook item.
- If you are using a gradebook item, click the dropdown list to select the gradebook item that they need to complete. The number in the bracket at the end of the title is the number of points that item has.
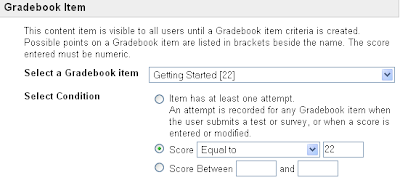
- When setting the score make sure to use points and not percents.
- Click submit
Now when students meet the criteria you set, the new item will be opened for students.
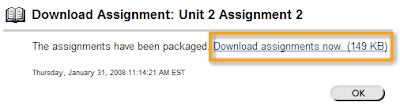 Click the link
Click the link