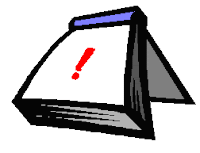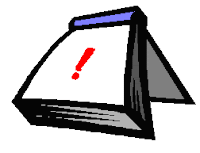
Did you know you can customize your course list on your eLearning Portal? This will allow you to turn courses and some course options on and off.
For example, sometimes you may have several courses listed on your course page that you no longer need. These can be old courses, training shells or development shells. You can set these courses to not show on the portal. This doesn't delete the course or make it unavailable to students - this is only for your view of your course module. Students can also use this to turn off old courses.
You can also use this to turn on what you see about the course like the course id (course code), announcements, tasks or the calendar for the course.
To change your course settings in the module, click on the pencil icon in the title bar of the course list module.
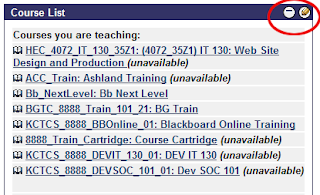
Once you've clicked on the pencil icon, use the check boxes to set what you see for a particular course. You can uncheck everything for a course to remove it from your course list or select the check boxes for what you want to see.
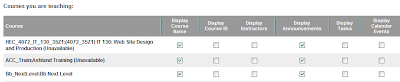
Click submit at the bottom of the page when done.
You will now notice the changes in your Course List module on the first page.
Questions about this tip?
email me
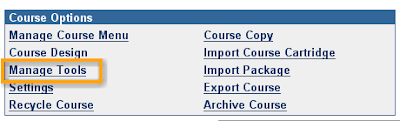


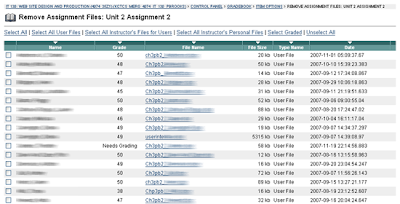

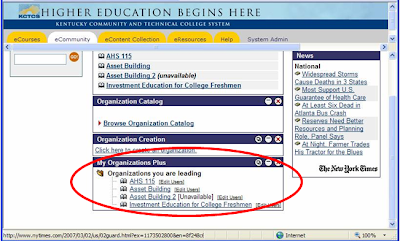
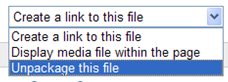

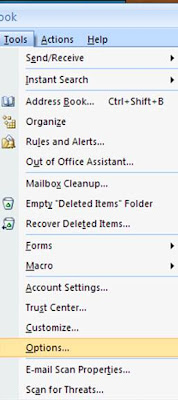

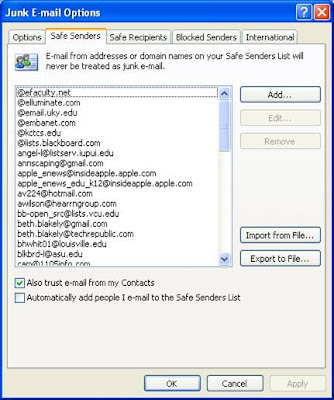
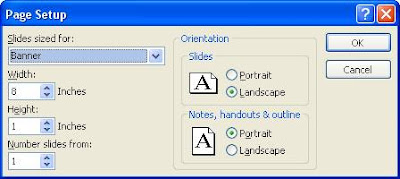
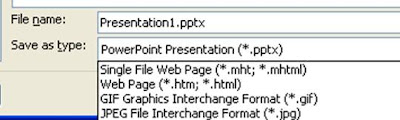
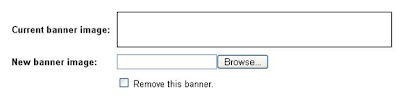 4. Navigate to where you saved your banner on your hard drive
4. Navigate to where you saved your banner on your hard drive